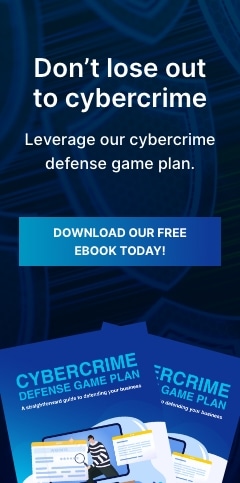Managing clutter on your desktop and hard drive is essential for maintaining peak computer performance. In this article, we will explore five common types of PC clutter that can slow down your computer and make it challenging to locate files. We’ll also provide you with practical tips to effectively eliminate this digital junk, streamlining your computer’s functionality and improving your overall work efficiency.
5 Types of PC clutter
Your Windows computer may be running slower than expected due to five distinct types of clutter:
Windows updates: Failed update downloads and corrupted files can accumulate on your computer, negatively impacting performance. Identifying and removing these unwanted files is crucial to maintaining a clean system.
Registry bloat: Records of every file you delete or action you perform in Windows are stored in the computer’s registry. Over time, the registry can become cluttered, leading to decreased efficiency. Clearing unnecessary entries is essential to optimize your PC’s speed.
Error logs: Windows keeps log files whenever software crashes or encounters processing errors. Accumulation of these error logs can significantly slow down your computer. Regularly cleaning these logs is necessary for smoother performance.
User bloat: Large quantities of unorganized files, particularly on your desktop or in other directories, contribute to clutter. Organizing and removing unnecessary files will help enhance your computer’s responsiveness.
Bloatware: Unwanted preinstalled software, such as trial antivirus programs or games, occupies valuable resources like the central processing unit, random access memory, and storage. Moreover, bloatware poses security risks and may introduce malicious apps that compromise your personal information.
How to remove PC clutter
To effectively eliminate the five types of PC clutter and restore your Windows 10 PC to optimal performance, follow these simple steps:
Run Disk Cleanup
Running Disk Cleanup is an effective way to remove hidden junk files and free up valuable disk space on your Windows PC. Just follow these steps:
- Open the Start menu and type “disk cleanup.”
- Select Disk Cleanup from the list of results.
- Select the drive you want to clean.
- Click OK.
- Under “Files to delete,” select the file types you want to get rid of.
- Click OK.
The Disk Cleanup tool will begin removing the selected files, helping to reduce clutter and improve your computer’s performance. After completion, you should notice increased available disk space and potentially enhanced system responsiveness.
Delete programs you don’t use
To free up memory and storage space on your Windows PC, it’s essential to uninstall programs you no longer use or need. You can do this by following these steps:
- Type “add or remove programs” in the search box located on the taskbar.
- From the search results, select Add or remove programs to open the Apps & Features settings.
- You will see a list of installed programs on your computer. Scroll through the list and identify the programs you want to remove. Look for programs that you rarely use or are no longer necessary.
- Click on the program you’d like to uninstall.
- Click the Uninstall button that appears below the program’s name.
- Follow the on-screen prompts to complete the uninstallation process.
- Repeat the above steps for any other programs you wish to remove.
Whether it’s decluttering your PC, optimizing settings, or resolving performance bottlenecks, our experienced professionals have got you covered. Give us a call today to experience the benefits of a lightning-fast and smoothly running computer.