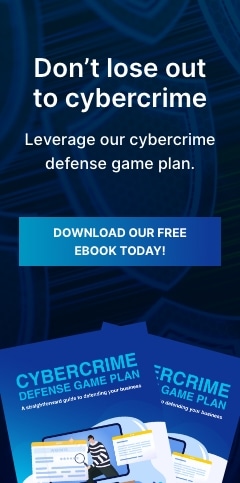The 2020 MacBook models boast of a new processor that promises a longer battery life and better speed. Plus, they offer the ability to run iPhone and iPad apps. But before you start using your new device, make the following tweaks to ensure even better performance and functionality.
Go through the basics
When you first turn on your MacBook, a setup assistant will walk you through the process of configuring your computer. The assistant will prompt you to select your country and language, as well as create a user account and Apple ID, if you don’t already have one.
You’ll also be asked if you want to enable the following services:
- FileVault – encrypts your hard drive
- iCloud Keychain – manages passwords and Wi-Fi credentials on Apple devices
- Find My Mac – helps track down lost Apple devices together with the Find My app
- Touch ID – MacBook’s built-in fingerprint reader, which can be used for signing in to the device and apps, switch users, and approve Apple Pay purchases
Check for updates
Apple releases regular updates to macOS. If a new one has been released since your MacBook was built, there’s a way to make sure you don’t miss out on the latest features and patches. Simply click the Apple icon on the upper-left corner of your screen and select System Preferences. If any updates are available, install them by clicking on Update Now or More Info to see the details about the updates.
Choose a default browser
Safari is the default browser on Apple devices, and many users prefer it over other browsers for several reasons. But if you don’t like Safari, you can easily change your default browser to Google Chrome, Microsoft Edge, or Mozilla Firefox. Simply go to System Preferences > General and select the browser of your choice.
Configure the Dock
The Dock is used to launch and switch between applications on macOS devices. By default, it’s located at the bottom of the screen, but you can move it to the left or right by going to System Preferences > Dock. Under “Position on screen,” choose Left or Right.
You can also make room on the Dock for the apps that you frequently use. To add an app to the Dock, open it and right-click on its icon in the Dock. From the menu that appears, go to Option > Keep in Dock. To remove apps that you don’t need from the Dock, click on its icon and drag it to the desktop until “Remove” appears above the icon.
Set up Siri
Apple’s virtual assistant is enabled by default on your MacBook, but if you prefer not to use it, go to System Preferences > Siri and uncheck the box for “Enable Ask Siri.” You could also switch Voice Feedback to Off if you want to mute Siri and get responses to your queries as text displayed on your screen.
If you do decide to keep Siri around, you can choose a language and voice for your assistant as well as the apps Siri can learn from and make suggestions. You can also customize a keyboard shortcut to activate Siri.
Flip the scrolling direction
By default, moving two fingers down a MacBook’s trackpad makes the view scroll down an open document or website on your screen. You can change your trackpad’s scrolling direction so that the same gesture makes the view scroll up. Go to System Preferences > Trackpad, and under the Scroll & Zoom tab, uncheck Scroll direction: Natural.
Set your screen to lock automatically
Keep unauthorized users out of your MacBook by setting the screen to lock automatically after the system has been idle for a while. Go to System Preferences > Security & Privacy > General. Under the “Require password…after sleep or screen saver begins” option, select “immediately” from the drop-down menu.
Download and install iOS apps
The latest crop of MacBooks run on Apple’s M1 chip — this means that MacBooks and iOS devices now share the same processor architecture. This allows you to install and use compatible iOS apps on your MacBook Pro, MacBook Air, or Mac Mini.
To download iPhone and iPad apps onto your MacBook, go to the Mac App Store. Note that not all apps in the store are macOS-compatible, but developers are working on optimizing their apps for MacBooks, which means it may only be a matter of time before your favorite iOS apps become available for your new computer.
Got questions about your MacBook or other Apple devices? Get the answers you need and more from our experts. Give us a call today.