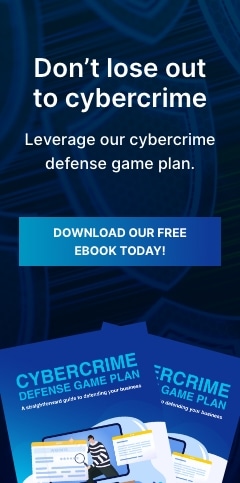Tired of your Windows 11 laptop or desktop running slower than it should? It might be time to tackle the bloatware that’s slowing it down. In this guide, we’ll show you how to identify and remove unwanted preinstalled apps, freeing up valuable resources and improving your overall PC experience.
What is bloatware?
Bloatware, also known as junkware or crapware, refers to preinstalled software on your device that is often unnecessary and takes up storage space and resources. These programs are typically added by manufacturers or third-party vendors and can include trial versions of software, games, toolbars, and more.
While some of these preinstalled apps may be useful, most of them are not essential for your device to function properly. In fact, they can slow down your PC and even pose security risks. Removing bloatware can improve system performance, reduce storage usage, and protect your privacy.
How to remove bloatware in Windows 11
There are several ways to remove bloatware in Windows 11, depending on your level of technical expertise and the type of bloatware you want to remove.
Using the Settings menu
This method is ideal for removing one or two apps at a time and is easy to follow for users of all levels.
- Open the Settings menu by clicking on the gear icon in the Start menu or pressing Windows + I on your keyboard.
- Click on Apps from the list of options.
- Under the Apps & features section, you’ll see a list of all installed apps on your device. Scroll through the list and click on any app you want to remove.
- Click on the Uninstall button that appears and confirm your choice when prompted.
- Repeat the process for any other apps you want to remove.
Using the Control Panel
If you have a bit more technical knowledge, you can use the Control Panel to remove bloatware.
- Type “Control Panel” in the search bar or press Windows + R on your keyboard and type “control panel” in the Run box.
- Click on the Control Panel app from the search results or click OK if using the Run box.
- From the list of options, click on Programs > Programs and Features. You’ll see a list of all installed programs on your device, including bloatware.
- Double-click or right-click on any program you want to remove and select Uninstall.
- Follow the prompts to complete the process, and repeat step 4 for any other apps you want to remove.
Using PowerShell
Some bloatware may be more stubborn to remove and cannot be uninstalled through the above methods. In this case, you can use PowerShell. Note that this method requires some technical knowledge and should be used with caution, as it involves running commands that can affect your device.
- Type “PowerShell” in the search bar or press Windows + X on your keyboard and select Windows PowerShell (Admin) from the menu.
- When prompted, click Yes to allow the app to make changes to your device. The PowerShell window will open.
- Type the command “Get-AppxPackage -AllUsers” and press Enter. This will show a list of all installed apps on your device.
- Identify the bloatware you want to remove from the list and note down its name (in the Name column).
- Type the command “Remove-AppxPackage [PackageName]” where [PackageName] is replaced with the name of the app you want to remove, and press Enter.
- Repeat step 5 for any other apps you want to remove.
- To remove all bloatware at once, type the command “Get-AppxPackage -AllUsers | Remove-AppxPackage” and press Enter. This will remove all preinstalled apps on your device.
Using a bloatware removal tool
If manually removing bloatware seems overwhelming or you want a more thorough removal, there are also third-party bloatware removal tools available. These tools scan your device for potential bloatware and allow you to remove them with just a few clicks. Some can even detect malware or adware disguised as bloatware.
After removing bloatware, be sure to restart your computer to confirm the changes are applied.
For further insights into optimizing Windows 11, contact our specialists today.