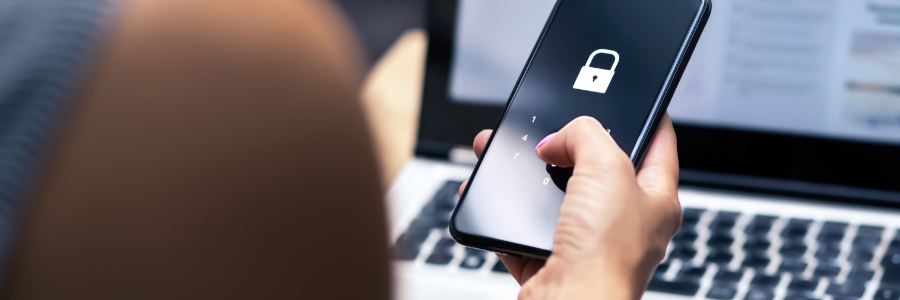
If you’re a business owner who relies on text messages to communicate with employees, clients, or customers, it’s essential to ensure the privacy and security of your messages. Unfortunately, there are many ways for others to go through your texts if they have access to your mobile phone. In this blog post, we will discuss five ways to keep your text messages private on your iPhone.
Turn off message previews
By default, your iPhone shows a preview of every text message that comes in, along with the sender’s name. This can be a security risk, as someone nearby could easily read your messages over your shoulder. To prevent this from happening, go to Settings > Notifications > Messages. Under Lock Screen Appearance, click Show Previews and select Never.
With the preview setting turned off, you’ll still get a notification that you have a new message, but the sender’s name and the message itself will be hidden until you unlock your phone and open the Messages app.
Set messages to auto-delete
Another way to keep your text messages private is to set them to auto-delete after a certain period. That way, even if someone does manage to get access to your phone, they won’t be able to see any of your messages because they’ll already be gone.
To set your messages to auto-delete, go to Settings > Messages > Keep Messages. Then, you can choose to automatically delete your messages after 30 days or 1 year.
Use Invisible Ink in iMessage
If you’re sending sensitive information, images, or videos via iMessage, you can use the Invisible Ink feature to make sure the content is hidden until the recipient taps on it. To use this, open the Messages app and type out your message. Then, tap and hold on the send button and select Invisible Ink in the “Send with effect” menu that pops up.
Lock third-party messaging apps with Face ID or Touch ID
If you’re using a third-party messaging app like WhatsApp or Messenger, you can lock the app with Face ID or Touch ID to make sure only you can access it. To do this, open the app and go to Settings. Then, look for the option to enable Face ID or Touch ID lock and turn it on.
For WhatsApp, this option is located in Settings > Account > Privacy > Screen Lock. For Messenger, you need to tap your profile picture in the top left corner, then select Privacy > App lock to enable the feature.
Lock the Messages app using Screen Time
Currently, you can’t lock built-in Apple apps like Messages with Face ID or Touch ID. However, you can use Screen Time to password-protect them. This will prevent anyone who doesn’t know your passcode from opening your Messages app.
If you’re using Screen Time for the first time, go to Settings > Screen Time and turn it on. Follow the on-screen instructions from there to set up your preferences. After that, select Use Screen Time Passcode to enable the passcode. Take note that this passcode is different from the passcode you use to unlock your iPhone.
To lock the Messages app, go to App Limits > Add Limit > Social. Select Messages from the list, then click Next in the top right corner of the screen. Finally, set the time limit to one minute before clicking Add. Your Messages app will now require your Screen Time passcode to unlock it after one minute of usage every day.
These five simple privacy measures can go a long way in keeping your text messages safe and secure. Do you want more tips on how to protect your business data? Give our experts a call today.

